CARA INSTALL WINDOWS 7 DI VIRTUAL BOX
nama : muhamad alvin
1. Anda harus membuka aplikasi VirtualBox, dan klik menu New.
4. Kemudian disini Anda diminta untuk membuat virtual Hard Disk. Klik opsi Create a virtual hard disk now. Kemudian klik tombol Create.
5. Selanjutnya berilah tipe hard disk yang akan Anda gunakan. Pilih saja VDI (VirtualBox Disk Image). Lalu klik tombol Next.
7. Pilihlah lokasi file yang akan digunakan untuk sistem operasi dan Anda dapat memberikan ukurannya juga. disini saya menggunakan 20gb lalu klick Create.
9. Maka akan muncul kotak, disini Anda harus memasukkan file ISO Windows 7 yang sudah Anda download . Klick start
10. Maka Windows 7 akan ditampilkan. Disini Anda harus memilih bahasa untuk menginstall Windows 7. Pilih saja bahasanya menjadi English. lalu klik tombol Next.
13. Pada kotak license terms, berilah tanda centang pada I accept the license terms. Kemudian klik tombol Next.
14. Kemudian pilih Custom (Advance).
15. Disini adalah tahap yang sangat penting. Karena Anda harus membagikan partisi disk yang akan digunakan pada Windows 7 Anda. Klik Drive options (advanced).
17. Maka akan muncul kotak peringatan. Klik saja tombol OK , selanjutnya klick tombol NEXT.
19. Akan muncul kotak Set Up. Ketikkan nama Anda dan juga nama untuk komputer Anda. Kemudian klik tombol Next.
21. Ubahlah pengaturan zona waktu pada sistem operasi Windows 10. Pilih Time Zone Bangkok, Hanoi, Jakarta. Lalu klik tombol Next.
10. Maka Windows 7 akan ditampilkan. Disini Anda harus memilih bahasa untuk menginstall Windows 7. Pilih saja bahasanya menjadi English. lalu klik tombol Next.
12. Selanjutnya klik button Install Now untuk menginstall sistem operasi Windows 7
13. Pada kotak license terms, berilah tanda centang pada I accept the license terms. Kemudian klik tombol Next.
14. Kemudian pilih Custom (Advance).
15. Disini adalah tahap yang sangat penting. Karena Anda harus membagikan partisi disk yang akan digunakan pada Windows 7 Anda. Klik Drive options (advanced).
16. Klik tombol New untuk menambahkan partisi hard disk , lalu klick apply.
17. Maka akan muncul kotak peringatan. Klik saja tombol OK , selanjutnya klick tombol NEXT.
18. Selanjutnya Anda harus menunggu proses installasi selesai.
19. Akan muncul kotak Set Up. Ketikkan nama Anda dan juga nama untuk komputer Anda. Kemudian klik tombol Next.
20. Akan muncul kotak Set Up. Ketikkan nama Anda dan juga nama untuk komputer Anda. Kemudian klik tombol Next.
21. Ubahlah pengaturan zona waktu pada sistem operasi Windows 10. Pilih Time Zone Bangkok, Hanoi, Jakarta. Lalu klik tombol Next.

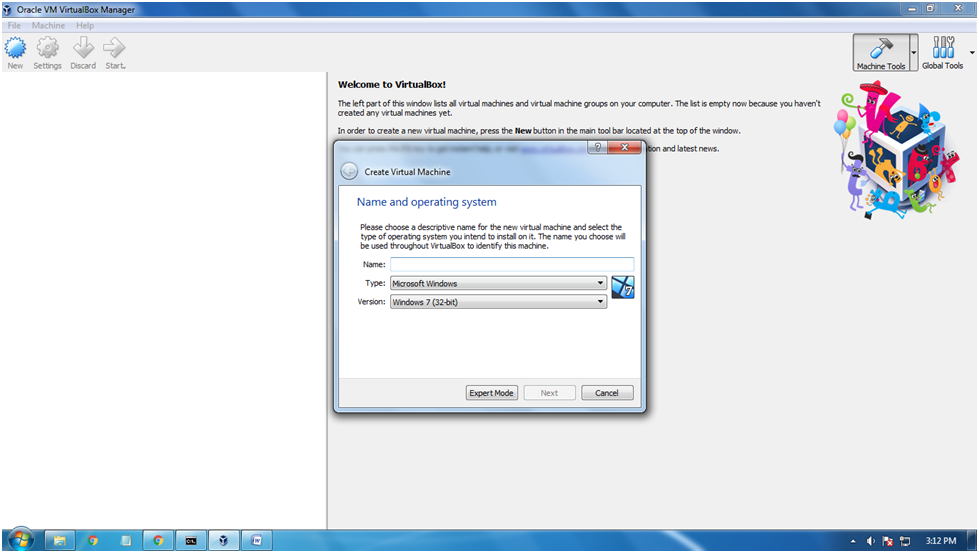

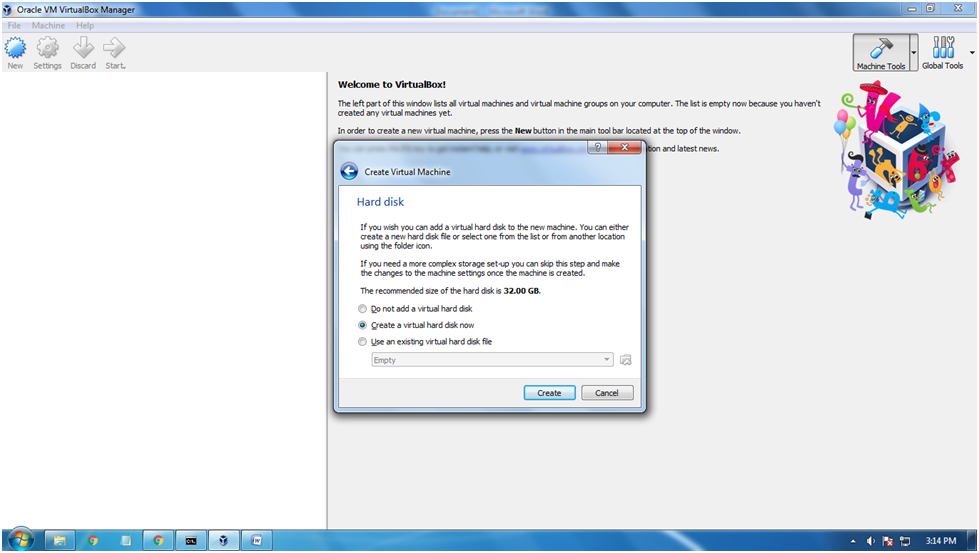







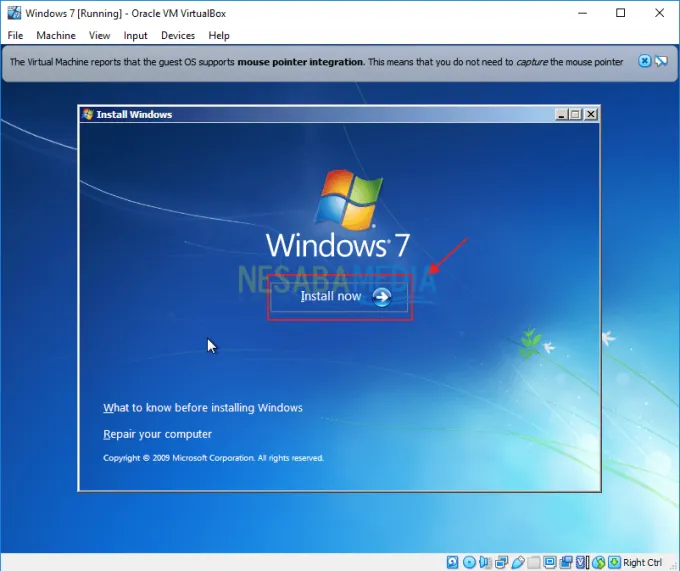
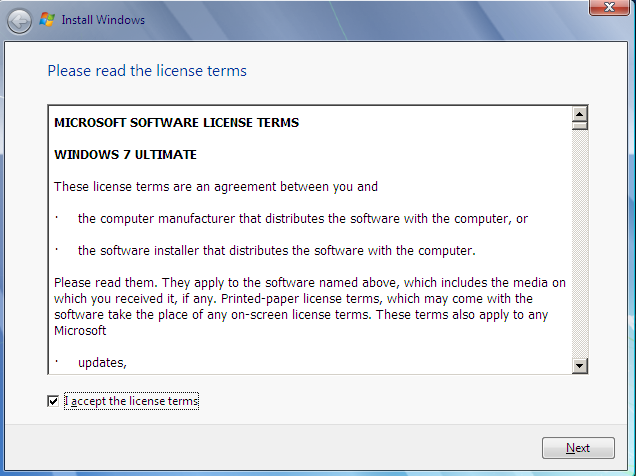
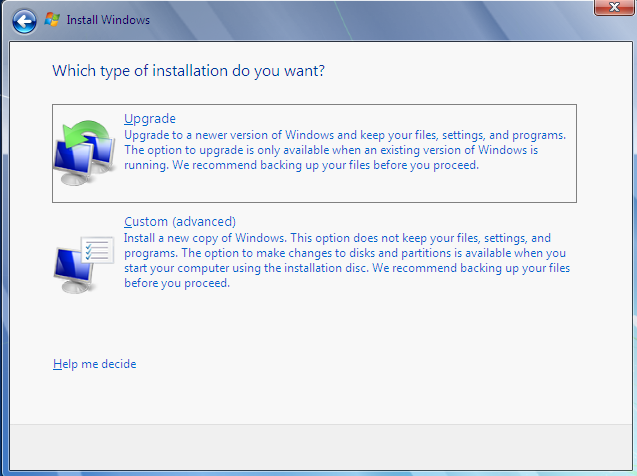

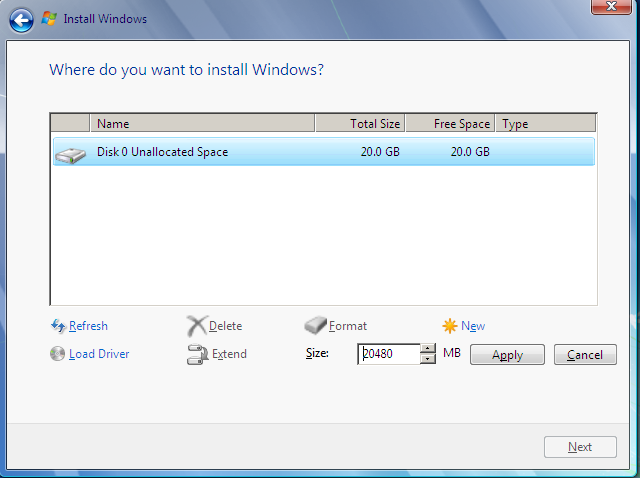
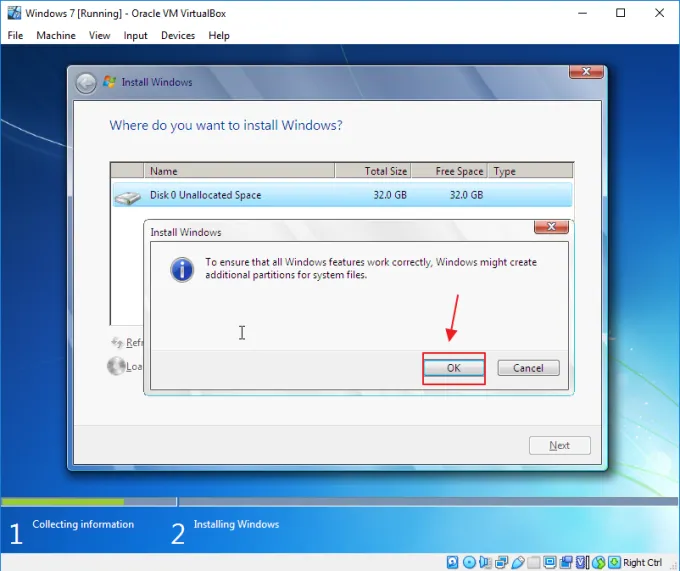
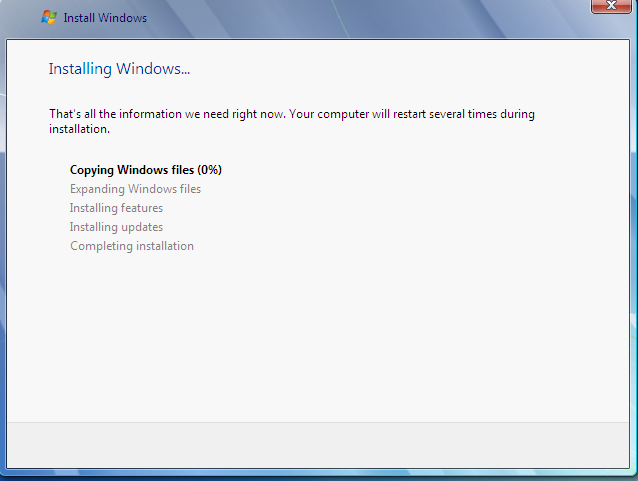
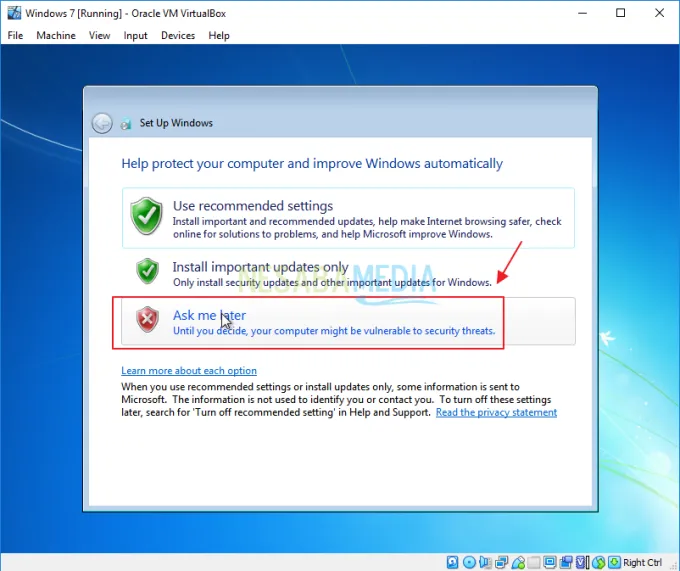
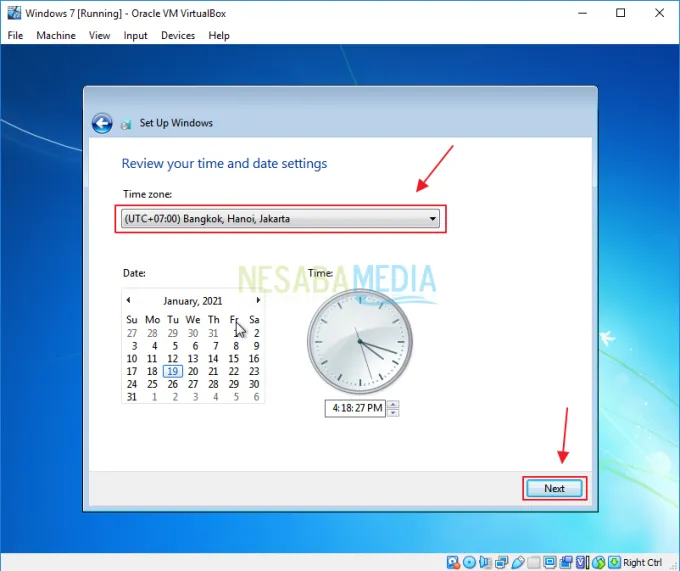


Komentar
Posting Komentar